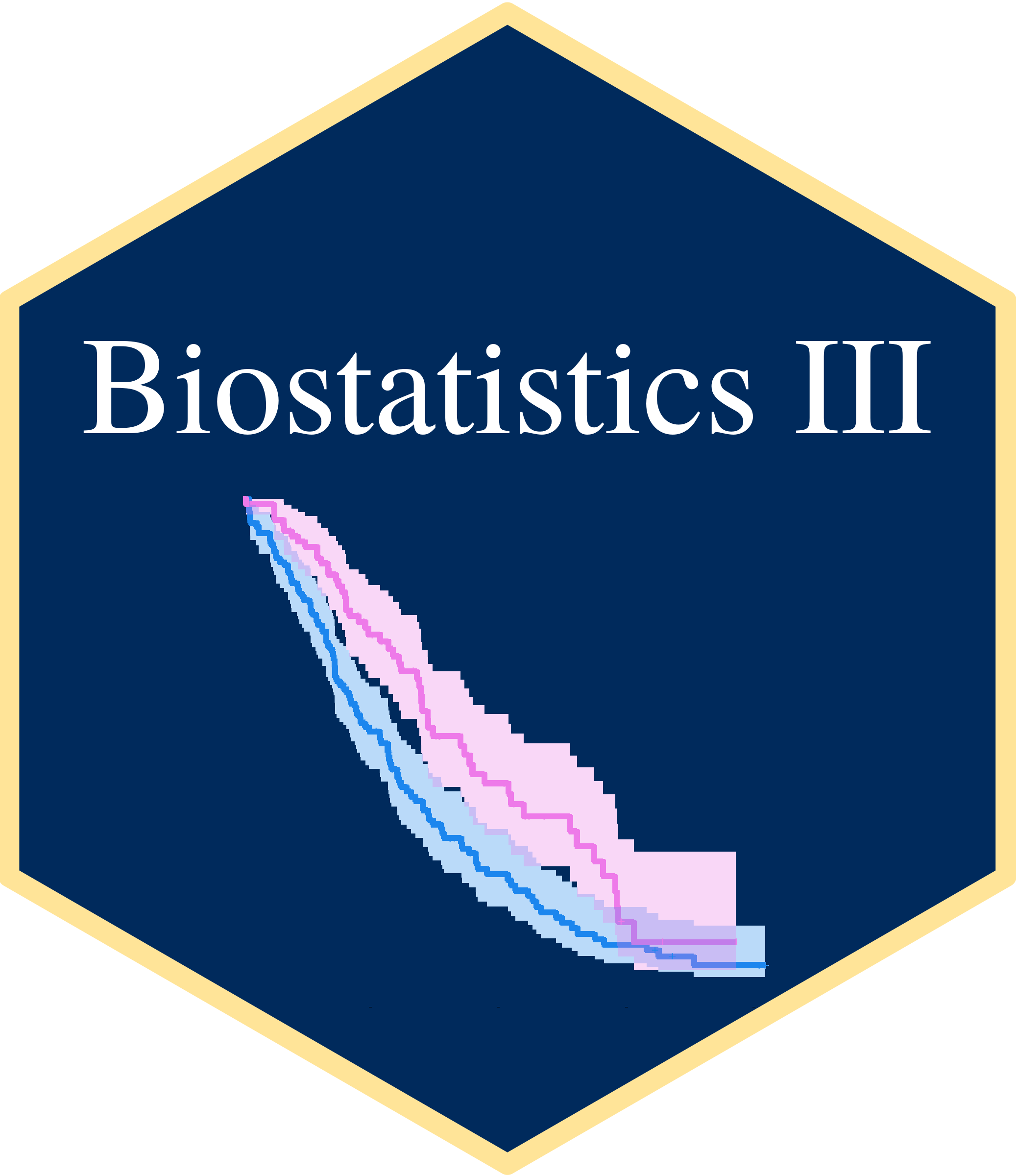# install.packages(tidyverse, dependencies = T)
library(tidyverse) # load package libraryIntroduction to R and Rstudio
- Successfully install R and RStudio
- Install tidyverse
- Try out some base R code
1. R and RStudio Installation
R is a language and environment for statistical computing and graphics (https://cran.r-project.org/manuals.html). Many users of R like a tool called RStudio (https://www.rstudio.com/). This software is what is called an Integrated Development Environment (IDE) for R. It has several nice features, including docked windows for your console and syntax-highlighting editor that supports direct code execution, as well as tools for plotting and workspace management.
Windows operating system
- install R, https://cran.r-project.org/bin/windows/base/
- install RStudio, https://www.rstudio.com/products/rstudio/download/#download
- YouTube Instruction
macOS operating system
- install R, https://cran.r-project.org/bin/macosx/
- install RStudio, https://www.rstudio.com/products/rstudio/download/#download
- YouTube Instruction
RStudio layout
When you open RStudio, your interface is made up of four panes as shown below. These can be organised via menu options View > Panes >
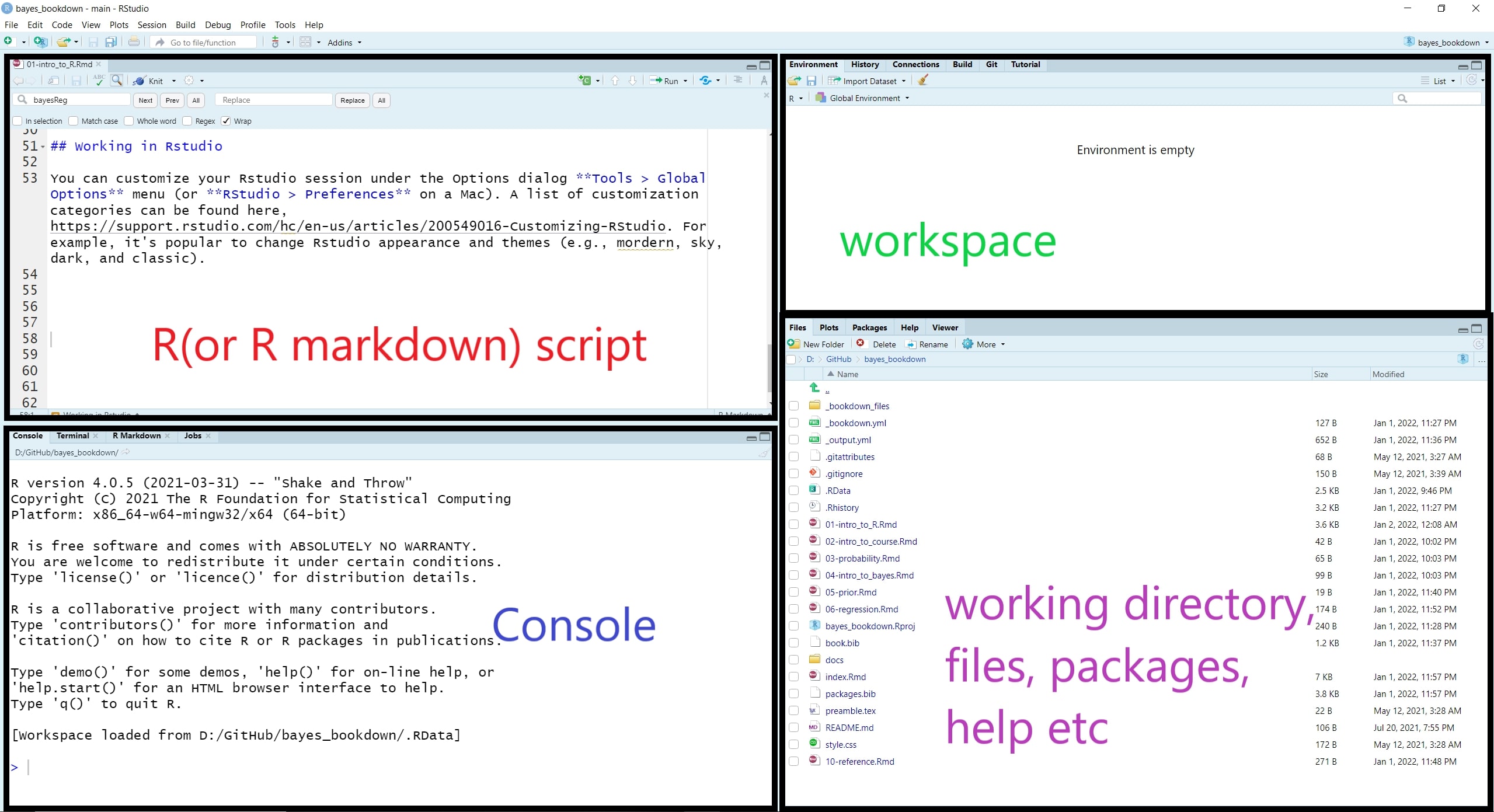
R Packages
Packages are the fundamental units of reproducible R code. They include reusable R functions, the documentation that describes how to use them, and sample data.[@wickham2015r]
We install the package using install.packages() function or we can use the Package tab in Rstudio. Once we have the package installed, we must load the functions from this library so we can use them within R.
We can run code in the console at the prompt where R will evaluate it and print the results. However, the best practice is to write your code in a new script file so it can be saved, edited, and reproduced. To open a new script, we select File > New File > R Script.
To run code that was written in the script file, you can highlight the code lines you wish be evaluated and press CTRL-Enter (windows) or Cmd+Return (Mac). Additionally, You can comment or uncomment script lines by pressing Ctrl+Shift+C (windows) or Cmd+Shift+C (Mac). The comment operator in R is #. You can find more RStudio default keyboard shortcuts here.
In our first tutorial, we will also introduce Rmarkdown, a R version of the markdown file editor that can write and output document in html, word, or pdf format that contents not only the programming code but also any evaluation outputs and graphs. To read more about Rmarkdown, please visit https://rmarkdown.rstudio.com/lesson-1.html.
Customization
You can customize your RStudio session under the Options dialog Tools > Global Options menu (or RStudio > Preferences on a Mac). A list of customization categories can be found here, https://support.rstudio.com/hc/en-us/articles/200549016-Customizing-RStudio. For example, it’s popular to change RStudio appearance and themes (e.g., mordern, sky, dark, and classic).
Working directory
The working directory is the default location where R will look for files you want to load and where it will put any files you save. You can use function getwd() to display your current working directory and use function setwd() to set your working directory to a new folder on your computer. One of the great things about using RStudio Projects is that when you open a project it will automatically set your working directory to the appropriate location.
getwd() #show my current working directory;[1] "D:/GitHub/biostat3"Getting help with R
The help section of R is extremely useful if you need more information about the packages and functions that you are currently loaded. You can initiate R help using the help function help() or ?, the help operator.
help(brms)2. Basic R
A more comprehensive introduction to base R can be found at https://cran.r-project.org/doc/manuals/r-release/R-intro.html. In this subsection, I will briefly outline some common R functions and commands for arithmetic, creating and working with object, vector, matrix, and data.
This short introduction is created using the intro to R workshop notes by Prof. Kevin Thorpe and Prof. Shahriar Shams as well as multiple open-source materials.
R is case sensitive.
Commands are separated by a newline in the console.
The # character can be used to make comments. R does not execute the rest of the line after the # symbol - it ignores it.
Previous session commands can be accessed via the up and down arrow keys on the keyboard.
When naming in R, avoid using spaces and special characters (i.e., !@#$%^&*()_+=;:’“<>?/) and avoid leading names with numbers.
Arithmetic
2*3
2^3
2 + (2 + 3) * 2 - 5
log(3)
exp(3)
log(exp(1)) #playing with Euler's number;
sqrt(x)- Some of the other available useful functions are: abs(), sqrt(), ceiling(), floor(), trunc(), round() .
Creating Scalars
# Creating a scalar called "a" and assigning a value of 2
a=2
# Creating a scalar called "b" and assigning a value of 3
b=3
# Adding "a" and "b" and saving under "d"
d=a+b
# Printing the vaue of "d"
d[1] 5# Updating the value of a scalar
# Adds 5 to the old value of "a" and saves it again under the name "a".
# Old value=2, New value = 7
a=a+5
a[1] 7# Computation using scalar objects
(a-b)^3 + log(d)[1] 65.60944Logic check
x=4 # assigning 4 to x
x<5 # checks if x is less than 5 or not[1] TRUEx>5 # checks if x is greater than 5 or not[1] FALSEx<=5 # less or equal[1] TRUEx>=5 # greater or equal[1] FALSEx==4 #( == stands for euqal)[1] TRUEx!=4 #( != stands for not equal)[1] FALSEif and else-if
If statements in R has got this following structure
# if(condition to check){things to do if the condition is true}A simple example:
x=3
if(x==3){print("x is 3")}[1] "x is 3"x=4
if(x==3){print("x is 3")} # this will print nothingelse-if statements in R has got this following structure
# if(condition A){
#
# things to do if condition A is true
#
# }elseif(condition B){
#
# things to do if condition A is false and condition B is true
#
# }else{
#
# things to do if both conditions are false
#
# }x # current value of x[1] 4if(x==3){
print("x is 3")
}else if(x>3){
print("x is greater than 3")
}else{
print("x is less than 3")
}[1] "x is greater than 3"Vectors
Operator <- is called the assignment operation, we can create a vector (numeric, characteristic, or mixture) using the assignment operation and the c() function.
# a vector of a single element;
x <- 3
x
# a character vector
x <- c("red", "green", "yellow")
x
length(x)
nchar(x) #number of characters for each element;
# encode a vector as a factor (or category);
y <- factor(c("red", "green", "yellow", "red", "red", "green"))
y
class(y)
as.numeric(y) # we can return factors with numeric labels;
# we can also label numeric vector with factor levels;
z <- factor(c(1,2,3,1,1,2), levels = c(1,2,3), labels = c("red", "green","yellow"))
z
class(z)
mode(z)
#we can use this to create dummy variables for regression;
contrasts(z)
# using the repeat command
# the following line repeats 3, 10 times
x=rep(3,5)
x
# a numeric vector;
x <- c(10.4, 5.6, 3.1, 6.4, 21.7, 53.5, 3.6, 2.6, 6.1, 1.7)
x
length(x) #return number of elements;
# a numeric vector composed of all integers between 1 and 10;
y <- 1:10
y
# a numeric vector composed of all even number integers between 0 and 10;
z <- seq(0,10, by=2)
z
# simple vector based calculations;
x + y
x*y
x/y
# matrix in R;
matrix(1:16, nrow=4)
matrix(1:16, nrow=4, byrow=TRUE)
matrix(1:16, nrow=4)
diag(matrix(1:16, nrow=4))
diag(c(1,-3,7))
diag(3)
# matrix calculation;
X <- matrix(1:16, nrow=4, byrow=T)
X
t(X) #transpose;
Y <- matrix(seq(1,32, by=2), nrow=4, byrow=T)
Y
Y + X
Y - X
3 * X
X * Y
X %*% Y #inner product;
## Logical check for a vector
#Just like a scalar, we can evaluate logical conditions using a vector as well. This is an _element-wise_ operation. Which means R will check every element of that vector to see if the condition is met or not. The output will be a TRUE/FALSE vector.
#Let's star with a new vector which has 5 elements
x= c(3,6,2,8,10)
x
# Checking every element to see if it's greater than 5
# The output will be a TRUE/FALSE vector
# TRUE if the element is >5, FALSE otherwise.
x>5
#Checking every element if it's equal to 2
x==2
## Counting number of elements that satisfy a certain condition
#Logical checks produces TRUE/FALSE vectors. In the background which is 1 and 0. If we use sum( ) function on this TRUE/FALSE vector we get the total number elements which resulted in a "TRUE" .
# using the same x vector
x= c(3,6,2,8,10)
sum(x>5)
#count of elements in x that are less or equal to 8
sum(x<=8)
## Subsetting a vector
# To pick elements from a vector we use the open bracket [ ] after the name of the vector and write which elements we want out of it.
#Starting with same x vector
x= c(3,6,2,8,10)
x[1] # gives us the first element of x
x[ c(1,3,4) ] # gives us the 1st, 3rd and 4th element
x[-1]
x[-1:-2]
x[-c(1,2)]Calculating summary statistics
r=c(1:100)
mean(r) #calculate the mean of a vector[1] 50.5var(r) #variance of a vector[1] 841.6667sd(r) #standard deviation of a vector[1] 29.01149min(r) #minimum of a vector[1] 1max(r) #maximum of a vector[1] 100median(r)#median[1] 50.5range(r) #range[1] 1 100